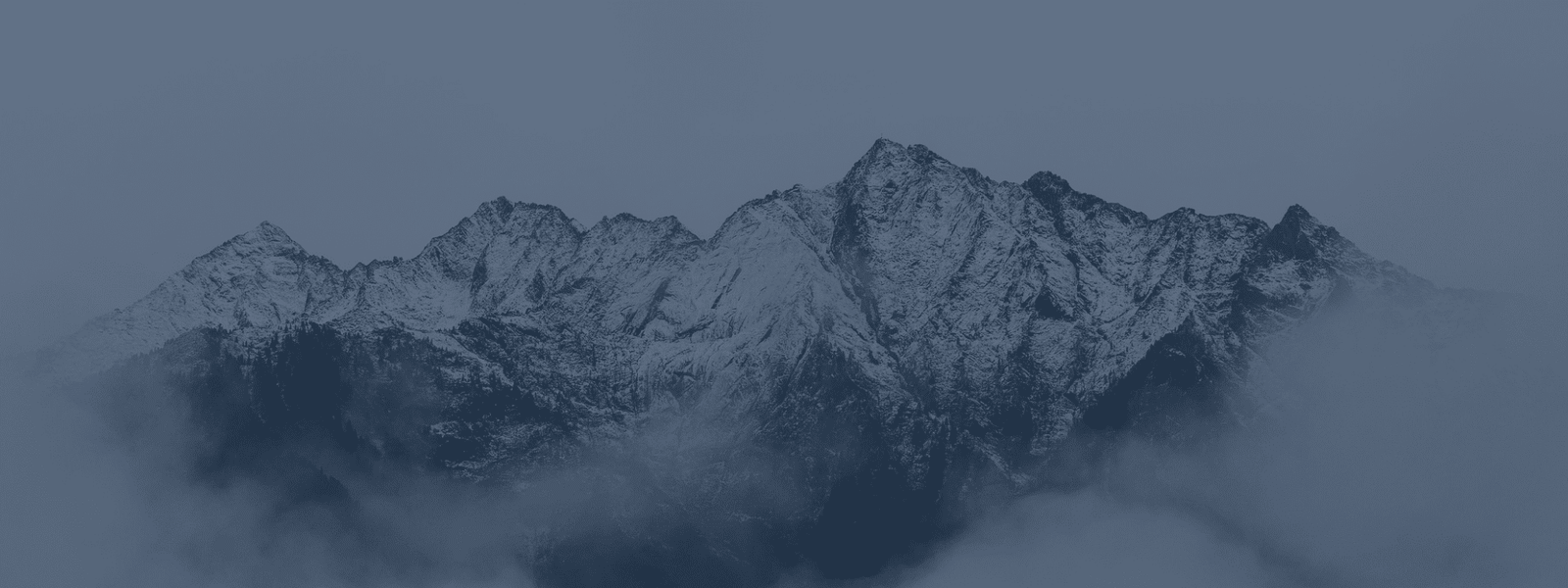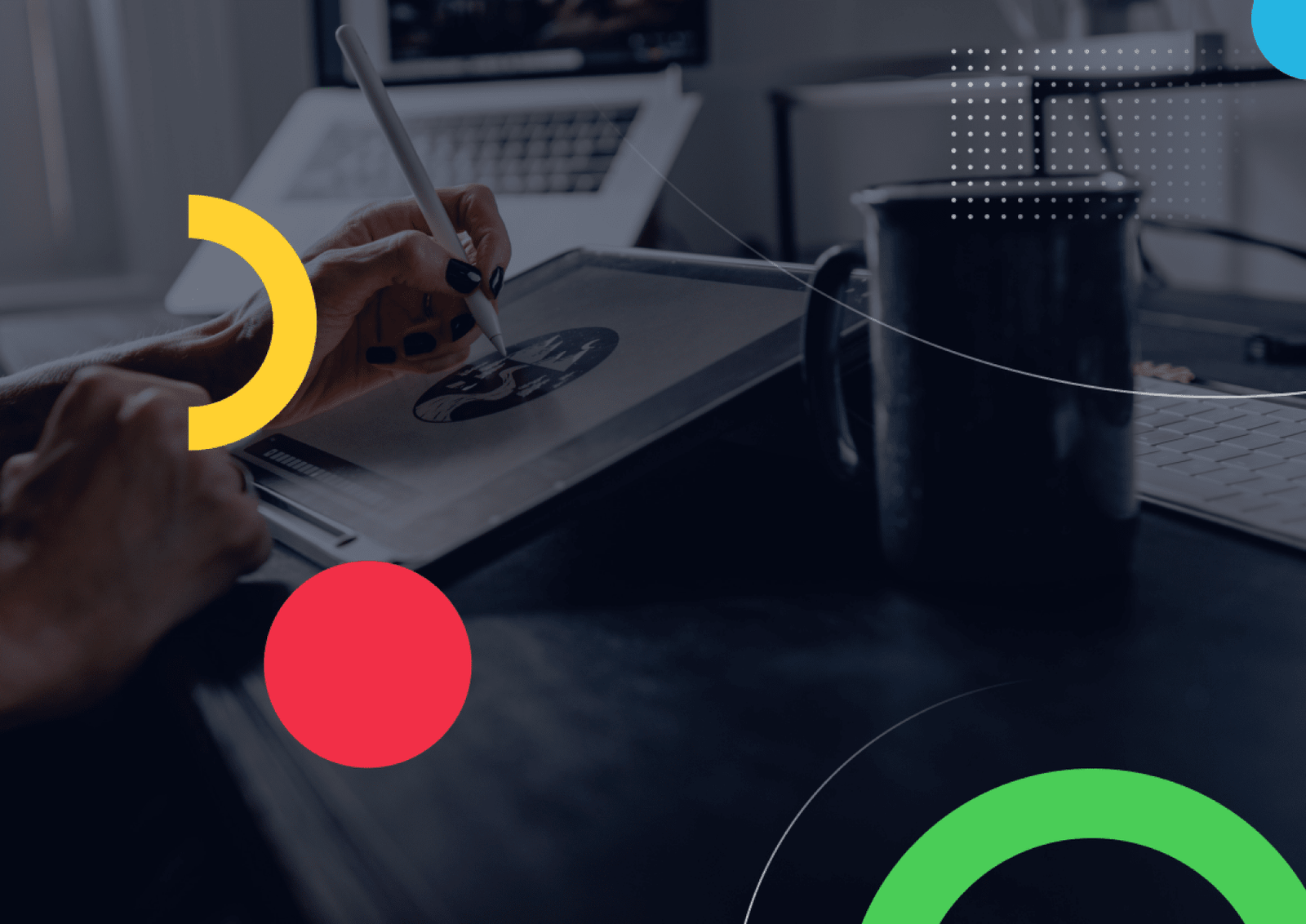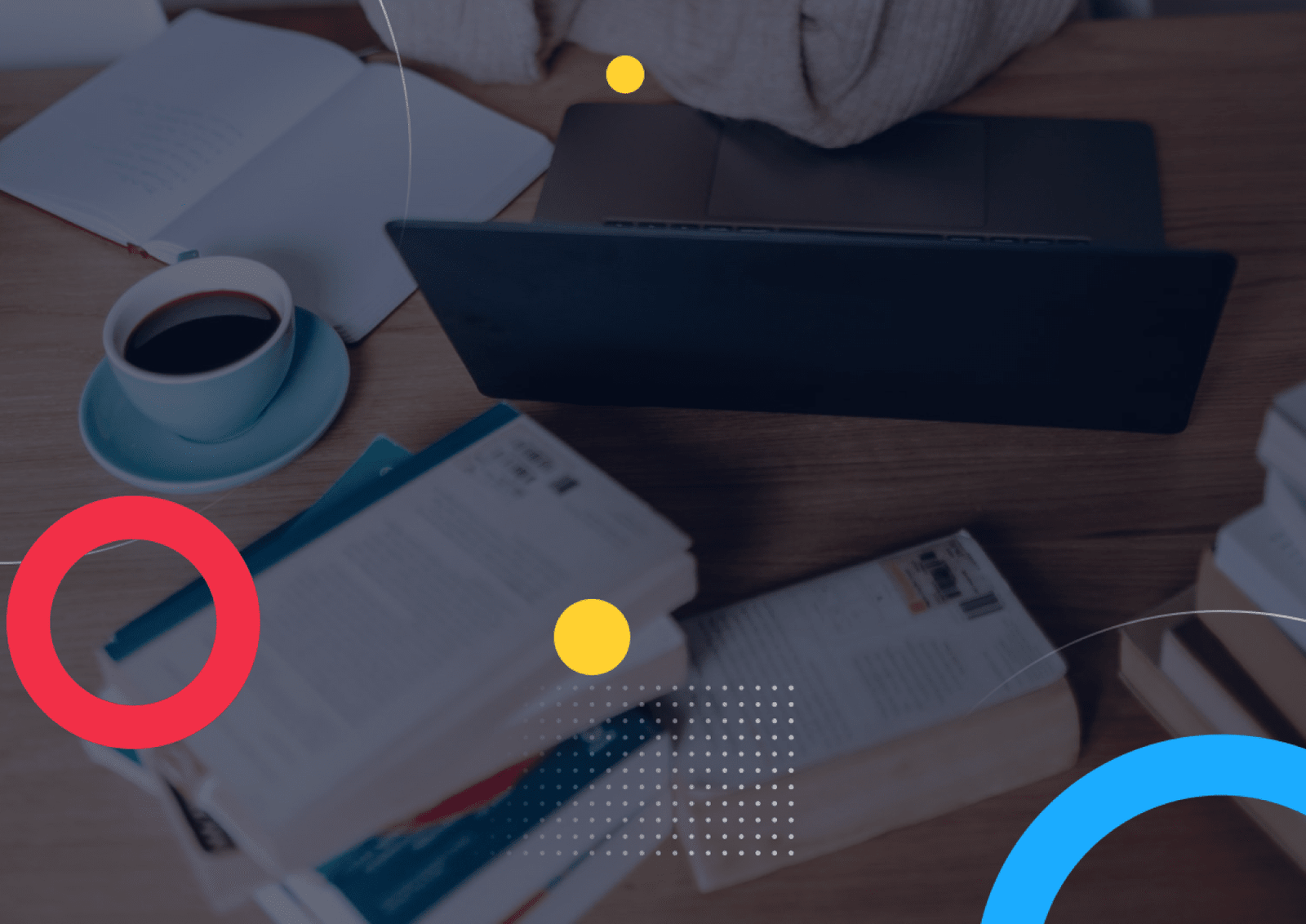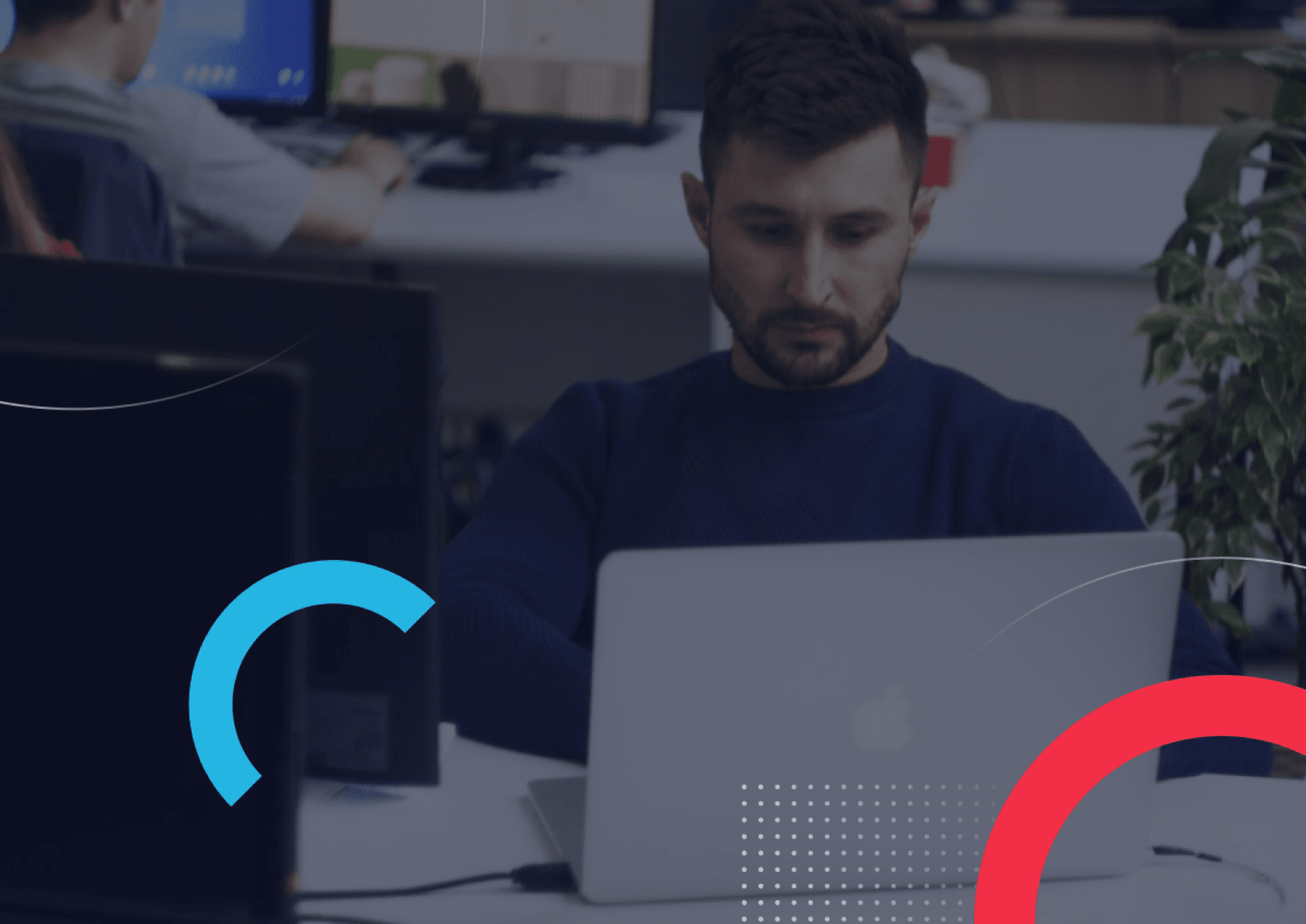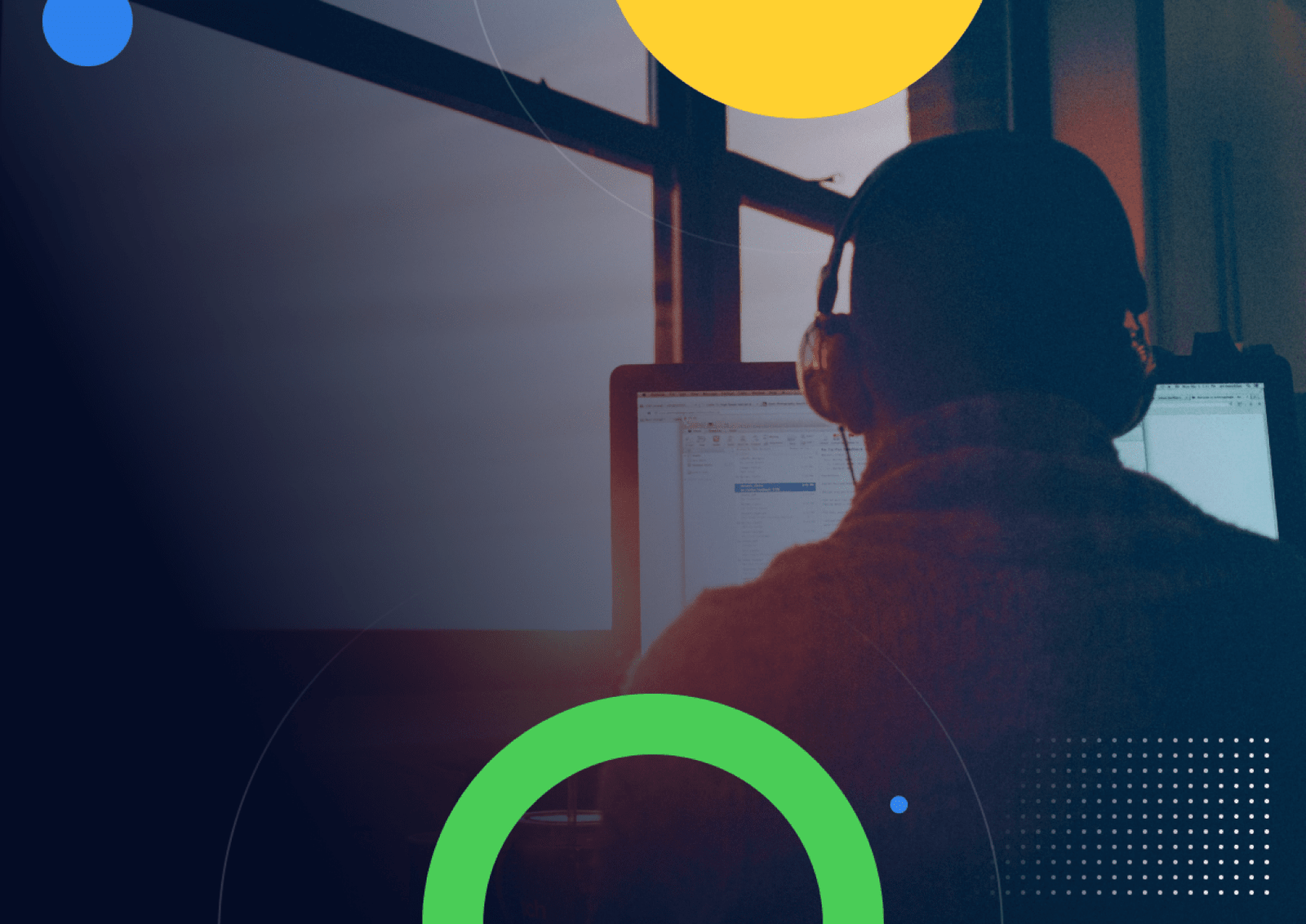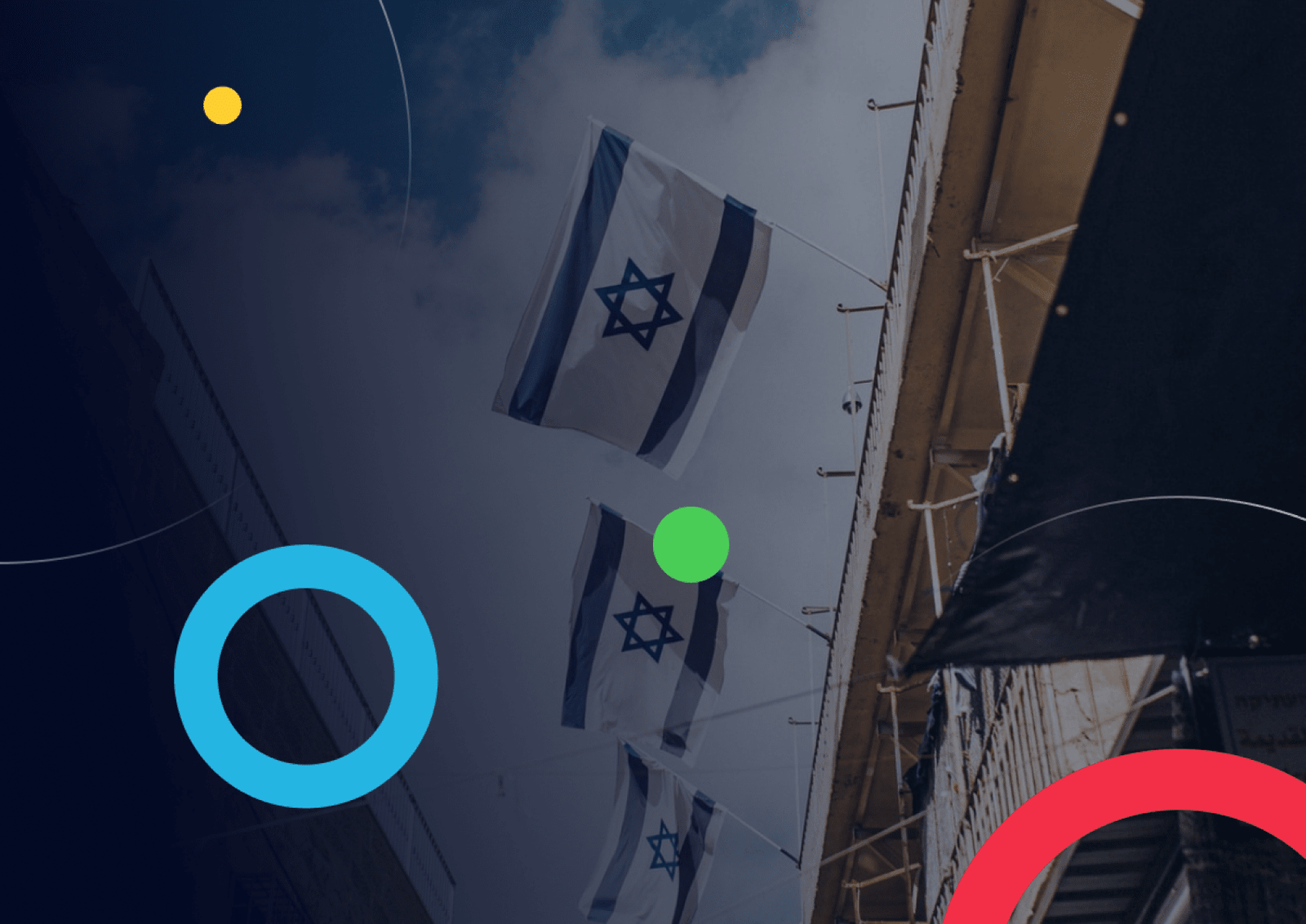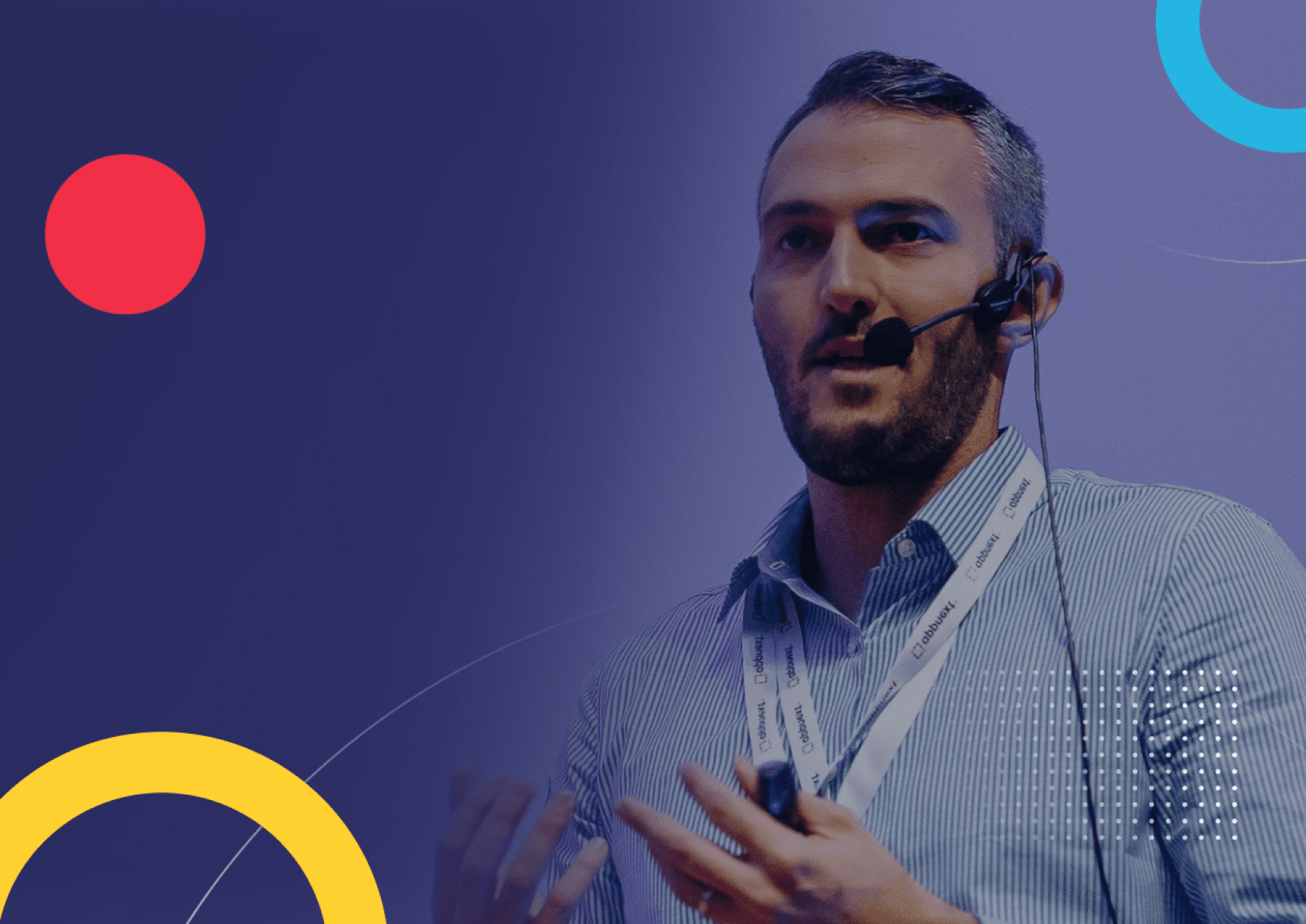Speed Up Tips for a Digital Artist
Всем привет! Меня зовут Алена Голубева, я 2D artist в компании YozmaTech. В этой статье мне бы хотелось поделиться некоторыми рекомендациями по ускорению и облегчению работы в Photoshop.
Выбор программы — это индивидуальное решение каждого художника. Неважно, какой софт мы выбираем, главное — уметь пользоваться функционалом на 100% и сделать настройки максимально удобными для использования. На данный момент популярностью среди пользователей пользуются такие программы как Adobe Photoshop, Clip Studio, Procreate (для IPAD), Krita, SAI.
Большинство студий и компаний, особенно в геймдев индустрии, пользуются именно Adobe Photoshop. В интернете есть множество статей и видеороликов с туториалами по функционалу Adobe Photoshop, и поэтому в этой статье, чтобы не повторятся, я поделюсь теми инструментами и настройками, которые помогают лично мне без потери качества ускорять работу.
Hotkey или клавиатурные сокращения
Количество Hotkey в Photoshop умещается в длинный список, но именно их использование ускоряет работу в разы. Можно настроить на свой лад , но использование hotkey именно по умолчанию дает нам преимущество, так как при переустановке программы и без хранения документа с пользовательскими Hotkey, скорость работы не упадет. Но если все же хотим использовать пользовательски hotkey, можно сохранить и импортировать их документом.
Окромя базовых, полезными в работе являются такие Xotkey, как: CTRL+U для быстрой настройки Цветового тона/Насыщенности, CTRL+B для Цветового Баланса и CTRL+L для настройки Уровней. Это помогает за 5 секунд к примеру превратить красную футболку в свете солнечных лучей в красную футболку при свете луны, понижая уровень красного, насыщенности и яркости, и добавляя бирюзового и фиолетового оттенков.
Настройки Кисти
Как показывает практика, необязательно иметь для работы внушительный запас кисточек. Многие художники в casual стилистике используют базовые круглые кисти, меняя только их параметры Жесткость, Наклон, Непрозрачность, Нажим и Сглаживание.
К примеру для сглаженного динамичного лайнарта подойдут такие настройки.


И чтобы постоянно не менять настройки, можно их сохранить с помощью
«Окно — Наборы параметров для инструментов». При создании настройки можно включить галочку на сохранении цвета, к примеру черного, тогда выбирая такую кисть можно будет сразу приступать к работе над лайнартом, не теряя времени.

Зажимая ALT и ПКМ (или нижнюю кнопку на стилусе) и ведя мышкой/стилусом вправо-влево и вверх-вниз можно быстро настроить Диаметр и Мягкость (или Прозрачностьь в зависимости от версии Photoshop или настроек) кисти.


Слои и маски
Использование Adjustment Layers в связке с Масками, в том числе векторными, ускоряет работу над правками. Также можно работать в чб, а Solid Color/Gradient добавлять сверху режимами (Color/Multiply/Hardlight). Такая “Node«система позволяет иметь доступ к каждому этапу работы над рисунком и легче вносить правки.

Стоит отметить, что границы маски можно размывать: 2 раза ЛКМ на маске открывает Свойства — Растушевка, выставляем нужное значение

Не забываем пользоваться Blending Mode для слоев а также для кисти. К примеру Режим нормальный: Shift+Ctrl+N, Multiply: Shift+Ctrl+M, Hard Light:Shift+Ctrl+H. Даже если не помнить весь список, можно ориентироваться по первой букве Режима (на англ).

Режим кисти «На заднем плане (Behind)» позволяет без добавления нового слоя подрисовать под низ, «за пикселями». Очень помогает при работе с лайнартовыми работами.
Также грамотное разбиение документа на слои и использование Alpha-block позволяет не боятся выйти за рамки уже нарисованного объекта.

Использование Средних миниатюр позволяет лучше ориентироваться в слоях,а настройка Отсечение миниатюры до границ слоя покажет рамки обьекта.


И если есть ненужные пиксели, это будет видно.

Чтобы найти ненужные пиксели можно воспользоваться такими способами:
- Ctrl на слое выделит все что находится на слое
- Выполнить обводку слоя с помощью Эффектов
- Если мы видим ненужные пиксели, но неизвестно на каком они слое — зажимаем CTRL и жмем ЛКМ на них — нас переключит на тот слой, в котором они находятся. Этот инструмент Перемещение можно использовать для быстрого переключениями между объектами в документе.

Для просмотра слоя/группы в Соло режиме нужно зажать ALT и ЛКМ по «глазу» слоя. Для отключения Соло режима — повторить. В данном режиме просмотра не рекомендуется создавать или вкл/выкл слой (переключаться между слоями в группе можно), иначе невозможно будет выйти из режима Соло и придется включать все остальные слои вручную, что при большом количестве слоев в документе затруднительно, или же откатывать действия назад: CTRL+Z наше всё :).
Цветопроба
Для проверки изображения по тону нужно включить чб режим. Проще всего это сделать через хоткей Ctrl+Y, что включает дополнительно настроенную цветопробу. Выбираем Просмотр — Варианты Цветопробы — Заказной- Dot Gain 20%

Теперь в один клик мы сможем проверять Тон картинки и возвращаться к работе с цветом.
Также можно добавить еще одно окно поменьше
(Окно — Упорядочить — Новое Окно «Название файла»), отразить по горизонтали (Просмотр — Зеркало по горизонтали) и включить режим чб там, таким образом не внося правки , проверяем рисунок на лучшее сочетание детализированности, тонового и композиционного решения.

Навигация и просмотр
Помимо основных хоткеев, не забываем про клавишу R, что крутит холст, и зажатый Z и ЛКМ вправо
Операции (Actions). Использование хоткеев на функции также ускоряет работу
К примеру при работе с лайном мною чаще всего используется функция Expand выделенной области. И чтобы залить область внутри лайна, достаточно выделить Magick Wand Tool (W), применить записанную операцию (в моем случае Ctrl + F3), залить (G), снять выделение (Ctrl+D). На практике это действие будет занимать до 5 секунд,что намного быстрее, если бы все действия выполняли без Hot key.

Для еще большего ускорения заливки (до 3 секунды) можно просто выбрав инструмент Заливка поставить галочку «Все слои» и выбрав релевантный Допуск — на новом слое ЛКМ по нужной области.

Или же настроить операцию по всем шагам и ускориться до 1 секунды, получая заливку на автоматически созданном слое внизу.

Не забываем, что галочка «Все слои» актуальна и для использования Пипетки и Волшебной палочки (Magick Wand Tool)
Подитоживая сказанное, хочется отметить, что Photoshop обилен на количество настроек, и стоит один раз разобраться и настроить, чтобы ускорить скорость работу в разы.
Также стоит отметить такие рекомендации для ускорения работы художника:
- Пользование программами для оптимизации изображений которые облегчают работу с большим массивом референсов. К примеру мой выбор — бесплатная Pureref. Программа позволяет делать структуризировать изображения, отразить, повернуть, выбрать размер каждого. Также возможен Экспорт всего холста для дальнейший работы в Photoshop.
- Использование программ учета времени нужно как для работы над коммерческими проектами так и для понимания сколько времени уходит на ту или иную задачу, чтобы в будущем видеть прогресс.
- Искусственный интеллект. В интернете ходят шутки, что вскоре искусственный интеллект «отберет хлеб» у художников. Но нужно понимать, что это еще один удобный инструмент, который могут использовать художники, а особенно для создания концептов локаций и персонажей. (Пример сайт: www.artbreeder.com на котором есть уже сгенерированные существа, локации и не только, а также и возможность самому поучаствовать в их создании, выбирая определенные настройки)
- Облако для хранения файлов помогает нам иметь доступ к файлам в любой момент и с любого устройства, так как синхронизация происходит в режиме online. И даже если мы работаем только с одним psd файлом и сделали ошибку, которую не отменить и не изменить, с облака можно скачать предыдущие версии этого файла.
Но главное, что ускоряет работу, это любовь к своему делу и радость от развития и успехов!
Спасибо за внимание!